خوش آمدید
امیدوارم با ذهن سرشار از علم کامپیوتر از این وبلاگ خارج بشین!خوش آمدید
امیدوارم با ذهن سرشار از علم کامپیوتر از این وبلاگ خارج بشین!بالا بردن سرعت pc,mac,android
برای مشاهه به ادامه مطب مراجع کنید:
1) وارد تنظیمات شوید
2) بر روی قسمت About phone بروید
3) بر روی گزینه ی Build number هفت بار پشت سر هم ضربه بزنید
4) حال برگشته و توی گزینه ی Developer options وارد شوید
5) در صفحه باز شده سه گزینه ی Windows animation scale, Transition animation scale و Animator duration scale را بر روی حالت Animation scale .5x تغییر دهید
6) حال تنظیمات را بسته و گوشی خود را ری استارت کنید
. اپلیکیشنهای خورهی منابع سیستمی را پیدا کنید
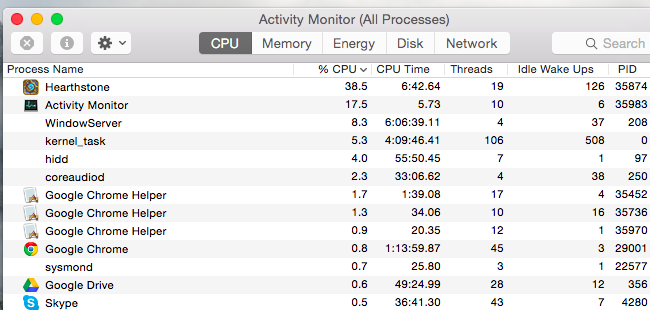
با استفاده از Activity Monitor (برنامهای شبیه تسک منیجر ویندوز) برنامههای در حال اجرا را تحت نظر گرفته و آنهایی که منابع سیستمی زیادی مصرف میکنند را پیدا کنید. برای اجرای اسپاتلایت سرچ از کلیدهای ترکیبی Command+Space استفاده کرده و در آن عبارت Activity Monitor را تایپ کنید و Enter را فشار دهید.
بر روی"CPU٪" کلیک کرده تا برنامهها بر اساس میزان استفاده از CPU مرتب شوند. بعضی مواقع ممکن است تنها یک اپلیکیشن در حال استفاده از ۹۹٪ توان CPU باشد و شما بخواهید به آن خاتمه بدهید. برای بستن اجباری یک پروسه با کلیک بر روی آن، برنامهی موردنظر را انتخاب کرده و سپس با فشردن دکمه X بر روی تولبار به آن خاتمه بدهید. مطمئن باشید پروسهای که مشغول انجام کار مهمی است را نمیبندید. همیشه ابتدا سعی کنید یک اپلیکیشن پرمصرف را از روش معمولی ببندید.
اگر این روش جواب نداد، بر روی منوی View کلیک کرده و "All Processes" را انتخاب کنید تا تمامی پروسههای در حال اجرا بر روی مک تان را ببینید. همچنین میتوانید با کلیک بر روی قسمت Memory برنامهها را بر اساس میزان استفاده از حافظه مرتب کنید. پروسههایی که میزان مصرف رم بالایی دارند هم میتوانند موجب کند شدن سرعت مک شوند. بخش "Disk" را هم امتحان کنید. پروسههایی که استفادهی سنگینی از دیسک دارند هم ممکن است موجب کندی سیستمعامل شما شوند.
۲. برنامهها را ببندید
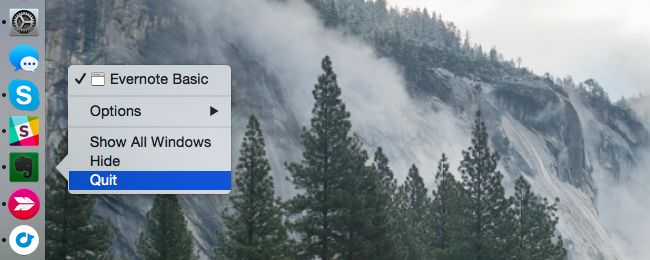
Mac OS X برنامهها را درحال اجرا در داک نگه میدارد. حتی کلیک بر روی دکمهی قرمز رنگ X در پنجرهی برنامه هم موجب بسته شدن آنها نخواهد شد و برنامه در حال اجرا در پسزمینه باقی خواهد ماند. در اکثر مواقع این مشکل بزرگی نیست. گرچه اگر به نظر میرسد که مک شما کند شده است، ممکن است بخواهید بعضی از این برنامهها را ببندید. به دنبال اپلیکیشنهایی که با یک نقطه در کنار آیکنشان در داک مشخص هستند بگردید. بر روی آیکون آنها راست کلیک کرده و "Quit" را انتخاب کنید.
۳. استارتاپ سیستم را از برنامههای غیر ضروری خلوت کنید
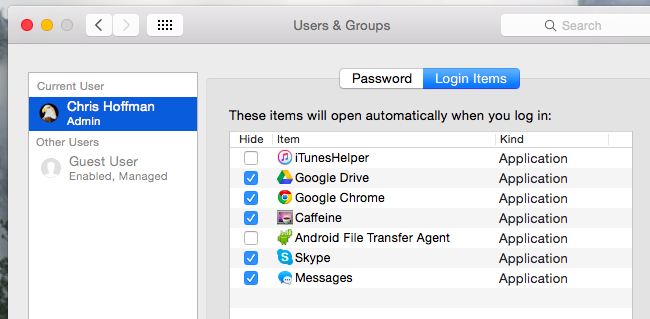
اگر مک شما بلافاصله بعد از لاگین هم کند است، ممکن است برنامههای زیادی در استاراپ سیستم باشند. برای مدیریت برنامههای استارتاپ بر روی آیکون منوی Apple کلیک کرده و "System Preferences" را انتخاب کنید. سپس بر روی آیکون "Users & groups" کلیک کرده و پس از انتخاب حساب کاربری خود بر روی "Login Items" کلیک کنید. تیک جلوی هر اپلیکیشینی که نیازی به اجرای آن هنگام لاگین کردن نیست را بردارید.
اگر بعدها نیاز به اجرای اپلیکیشنی هنگام لاگین کردن به مک پیدا کردید، به راحتی با کشیدن و انداختن آن اپلیکیشن به همین لیست، یا با کلیک بر روی دکمه "+" در انتهای لیست میتوانید آن را به استارتاپ سیستم اضافه کنید.
۴. شفافیت و انیمیشنها را کاهش دهید
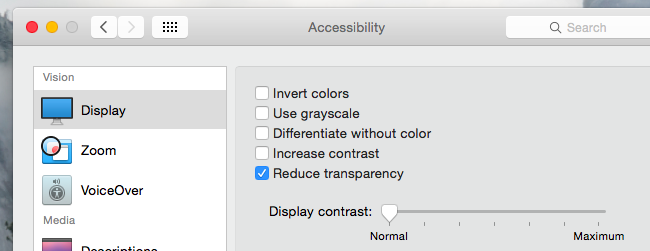
شفافیت و انیمیشنها، بار اضافی را به سختافزار گرافیکی مکهای قدیمیتر تحمیل میکنند. کاهش این قابلیتها به افزایش سرعت سیستمعامل کمک خواهد کرد و ارزش امتحان کردن را دارد.
برای انجام این کار پنجرهی System Preferences را باز کنید. بر روی آیکون "Accessibility" کلیک کنید. سپس گزینهی "Reduce transparency" را فعال کرده تا شفافیت کاهش پیدا کند. بر روی OS X Yosemite این گزینه میتواند منجر به افزایش چشمگیر سرعت برخی مکهای قدیمی شود.
همچنین میتوانید با کلیک بر روی آیکون تنظیمات "Dock" و انتخاب "Scale effect" به جای "Genie effect" سرعت کوچک کردن پنجرهها را اندکی افزایش دهید.
۵. مرورگر اینترنت خود را سبک کنید
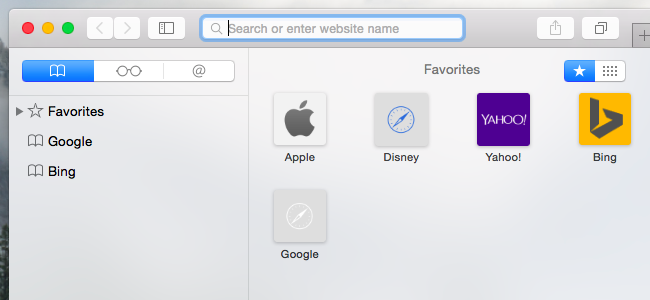
ممکن است مرورگر اینترنت شما همان اپلیکیشنی باشد که تمام مشکلات را به وجود آورده است. نکات و ترفندهای کلی در این رابطه بر روی مکها هم صادق هستند؛ مخصوصاً با توجه به عملکرد نسبتاً بد گوگل کروم بر روی Mac OS X.
سعی کنید تعداد افزونههای مرورگر خود را به حداقل برسانید و تبهای کمتری را همزمان در حال اجرا داشته باشید تا منابع سیستمی کمتری را به مصرف برسانید.
همچنین میتوانید از مرورگر Safari که به همراه Mac OS X عرضه میشود استفاده کنید که به نظر میرسد از کروم عملکرد بهتری داشته باشد (به ویژه هنگامی که صحبت از عمر باطری در میان باشد). اگر میتوانید با Safari کنار بیایید و وابستگی به قابلیت یا افزونه خاصی از کروم ندارید، حتماً آن را امتحان کنید.
۶. FileVault Disk Encryption را غیر فعال کنید
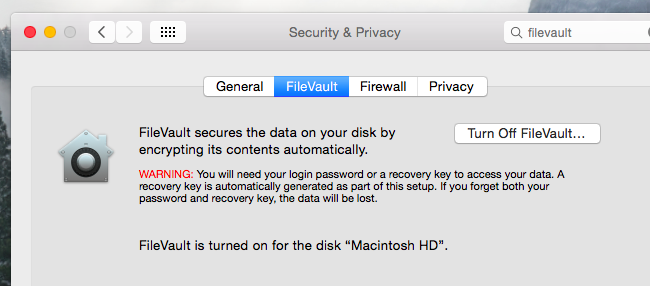
رمزگزاری دیسک به روش FileVault به صورت پیشفرض بر روی Mac OS X Yosemite فعال است. این قابلیت کمک میکند تا فایلهای شما در مک از امنیت بیشتری برخوردار باشند و حتی در صورت سرقت هم جلوی دسترسی افراد به آنها گرفته شود. این قابلیت همچنین جلوی تغییر پسورد بر روی مک و Sign in بدون اجازه را میگیرد.
بر روی برخی مکها فعال بودن این قابلیت ممکن است موجب بوت یا Sign in بسیار کند شود. اگر مشکل شما هم این است، میتوانید با رفتن به System Preferences و کلیک بر روی آیکون "Security & Privacy" و سپس کلیک بر روی عنوان "FileVault" ویژگی FileVault disk encryption را خاموش کنید. توصیه میکنیم این ویژگی را فعال نگه دارید، مگر اینکه زمان بوت یا Sign in شما بسیار طولانی باشد.
۷. Finder را سریعتر کنید
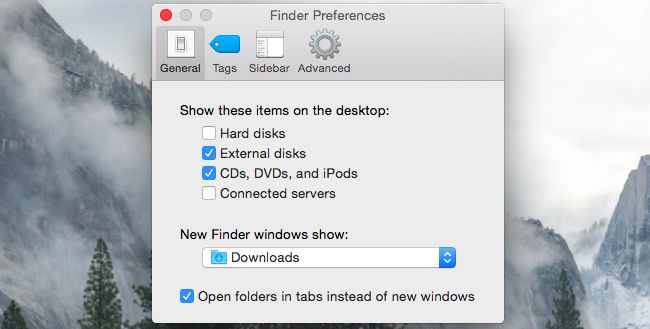
وقتی پنجرهی فایندر را باز میکنید تا فایلهای خود را ببینید، به صورت پیشفرض حالت نمایش "All My Files" باز میشود. اگر تعداد فایلهای زیادی بر روی مک خود دارید، این حالت نمایش ممکن است مدت زمان بارگزاری زیادی داشته باشد و هر بار که پنجرهی جدید فایندر را باز میکنید مجبور باشید مدت زمان زیادی منتظر بمانید.
میتوانید با کلیک بر روی منوی فایندر و انتخاب "Preferences" و انتخاب فولدر مورد نظرتان در قسمت "New Finder Windows Show" سرعت اجرای فایندر را بالا ببرید. برای مثال میتوانید فولدر Downloads را انتخاب کنید تا دیگر با حالت نمایش All My Files در هر بار بازکردن فایندر مواجه نشوید.
۸. فضای دیسک را آزاد کنید
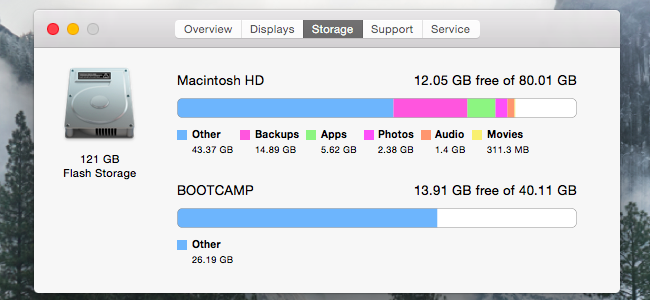
مانند همهی کامپیوترها، اگر فضای خالی اندکی بر روی دیسک خود دارید، خالی کردن مقداری فضا موجب سریعتر شدن سیستمعامل میشود. برای بررسی این مورد، بر روی منوی Apple کلیک کنید، گزینهی "About This Mac" را انتخاب کرده و در قسمت "Storage" وضعیت فضای خالی دیسک خود را مشاهده کنید. اگر فضای خالی به اندازه کافی وجود نداشت، احتیاج به خالی کردن مقداری فضا خواهید داشت.
۹. با ریست کردن SMC انواع مشکلات را برطرف کنید
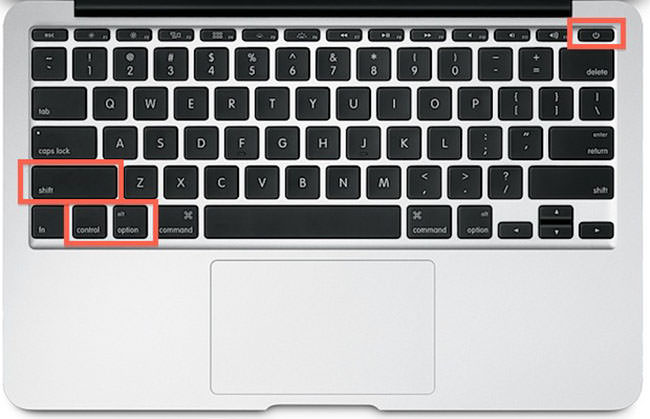
با استفاده از این ترفند مفید طیف گستردهای از مشکلات سیستمی مک برطرف خواهند شد. ریست کردن System Management Controller یا به اختصار SMC همه نوع مشکل از عملکرد کند گرفته تا مشکلات بالا آمدن سیستم و حتی مشکلات سخت افزاری Wi-Fi را هم مرتفع میکند. این کار هیچگونه اطلاعاتی را پاک نخواهد کرد؛ بلکه بیشتر شبیه به راهاندازی مجدد سیستم در سطحی پایینتر است.
۱۰. نصب مجدد Mac OS X
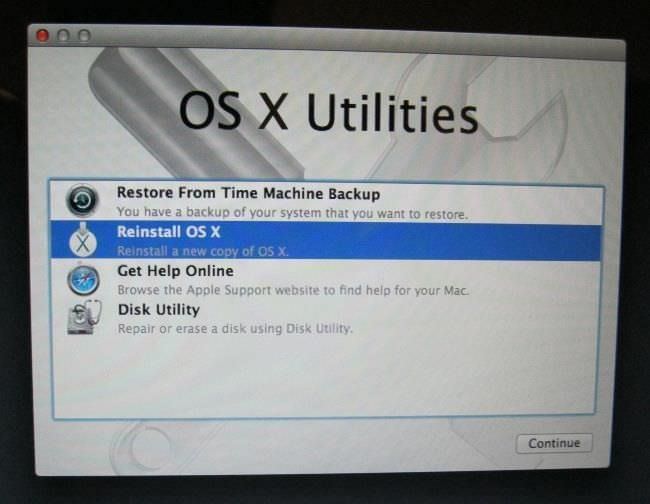
وقتی هیچکدام از روشها جواب نداد، نصب مجدد سیستمعامل را امتحان کنید. این یک ترفند خوب برای هر دستگاهی است؛ حتی اگر مشکلی بر روی آیفون یا آیپد خود دارید هم میتوانید از این روش استفاده کنید.
با فرض اینکه نسخهی پشتیبان از اطلاعات مهم خود دارید، میتوانید Mac OS X را مجدداً بر روی مک خود نصب کنید. این کار بسیار از نصب مجدد ویندوز آسانتر است. تنها کافیست به recovery mode بوت کنید، فرآیند نصب را شروع کرده و مک شما همهی چیزهای مورد نیاز را از اپل دانلود میکند. اما حتماً قبل از شروع فرآیند از اطلاعات مهم خود نسخهی پشتیبان تهیه کنید.
در نهایت اگر مک شما از هارد دیسک درایو مکانیکی استفاده میکند، ارتقاء به SSD یک روش تضمینی برای افزایش سرعت در هر کامپیوتری است
. اپلیکیشنهای خورهی منابع سیستمی را پیدا کنید
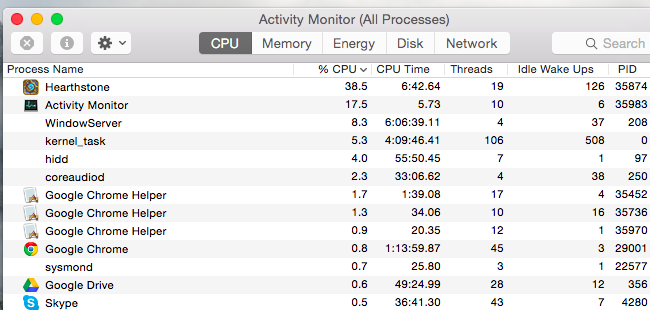
با استفاده از Activity Monitor (برنامهای شبیه تسک منیجر ویندوز) برنامههای در حال اجرا را تحت نظر گرفته و آنهایی که منابع سیستمی زیادی مصرف میکنند را پیدا کنید. برای اجرای اسپاتلایت سرچ از کلیدهای ترکیبی Command+Space استفاده کرده و در آن عبارت Activity Monitor را تایپ کنید و Enter را فشار دهید.
بر روی"CPU٪" کلیک کرده تا برنامهها بر اساس میزان استفاده از CPU مرتب شوند. بعضی مواقع ممکن است تنها یک اپلیکیشن در حال استفاده از ۹۹٪ توان CPU باشد و شما بخواهید به آن خاتمه بدهید. برای بستن اجباری یک پروسه با کلیک بر روی آن، برنامهی موردنظر را انتخاب کرده و سپس با فشردن دکمه X بر روی تولبار به آن خاتمه بدهید. مطمئن باشید پروسهای که مشغول انجام کار مهمی است را نمیبندید. همیشه ابتدا سعی کنید یک اپلیکیشن پرمصرف را از روش معمولی ببندید.
اگر این روش جواب نداد، بر روی منوی View کلیک کرده و "All Processes" را انتخاب کنید تا تمامی پروسههای در حال اجرا بر روی مک تان را ببینید. همچنین میتوانید با کلیک بر روی قسمت Memory برنامهها را بر اساس میزان استفاده از حافظه مرتب کنید. پروسههایی که میزان مصرف رم بالایی دارند هم میتوانند موجب کند شدن سرعت مک شوند. بخش "Disk" را هم امتحان کنید. پروسههایی که استفادهی سنگینی از دیسک دارند هم ممکن است موجب کندی سیستمعامل شما شوند.
۲. برنامهها را ببندید
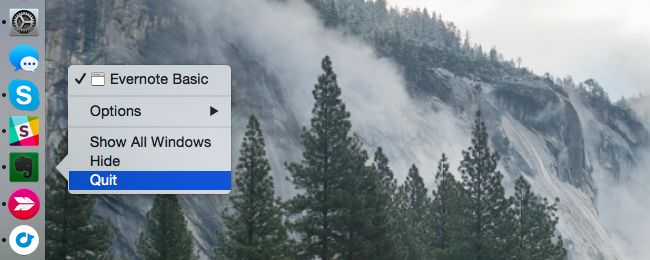
Mac OS X برنامهها را درحال اجرا در داک نگه میدارد. حتی کلیک بر روی دکمهی قرمز رنگ X در پنجرهی برنامه هم موجب بسته شدن آنها نخواهد شد و برنامه در حال اجرا در پسزمینه باقی خواهد ماند. در اکثر مواقع این مشکل بزرگی نیست. گرچه اگر به نظر میرسد که مک شما کند شده است، ممکن است بخواهید بعضی از این برنامهها را ببندید. به دنبال اپلیکیشنهایی که با یک نقطه در کنار آیکنشان در داک مشخص هستند بگردید. بر روی آیکون آنها راست کلیک کرده و "Quit" را انتخاب کنید.
۳. استارتاپ سیستم را از برنامههای غیر ضروری خلوت کنید
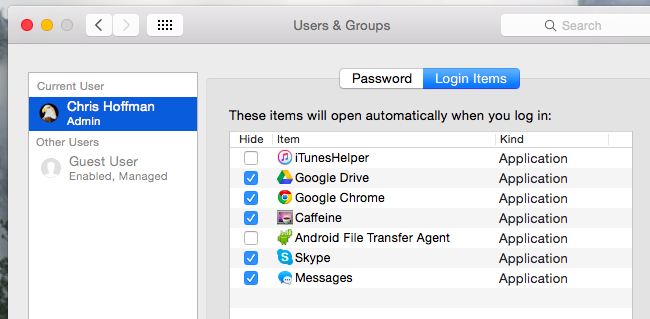
اگر مک شما بلافاصله بعد از لاگین هم کند است، ممکن است برنامههای زیادی در استاراپ سیستم باشند. برای مدیریت برنامههای استارتاپ بر روی آیکون منوی Apple کلیک کرده و "System Preferences" را انتخاب کنید. سپس بر روی آیکون "Users & groups" کلیک کرده و پس از انتخاب حساب کاربری خود بر روی "Login Items" کلیک کنید. تیک جلوی هر اپلیکیشینی که نیازی به اجرای آن هنگام لاگین کردن نیست را بردارید.
اگر بعدها نیاز به اجرای اپلیکیشنی هنگام لاگین کردن به مک پیدا کردید، به راحتی با کشیدن و انداختن آن اپلیکیشن به همین لیست، یا با کلیک بر روی دکمه "+" در انتهای لیست میتوانید آن را به استارتاپ سیستم اضافه کنید.
۴. شفافیت و انیمیشنها را کاهش دهید
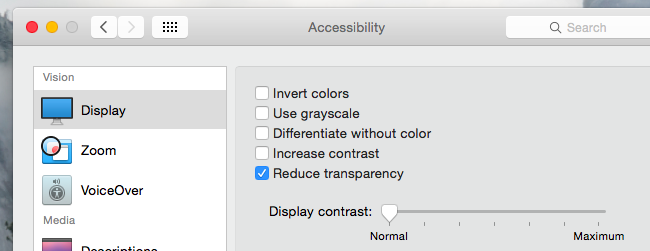
شفافیت و انیمیشنها، بار اضافی را به سختافزار گرافیکی مکهای قدیمیتر تحمیل میکنند. کاهش این قابلیتها به افزایش سرعت سیستمعامل کمک خواهد کرد و ارزش امتحان کردن را دارد.
برای انجام این کار پنجرهی System Preferences را باز کنید. بر روی آیکون "Accessibility" کلیک کنید. سپس گزینهی "Reduce transparency" را فعال کرده تا شفافیت کاهش پیدا کند. بر روی OS X Yosemite این گزینه میتواند منجر به افزایش چشمگیر سرعت برخی مکهای قدیمی شود.
همچنین میتوانید با کلیک بر روی آیکون تنظیمات "Dock" و انتخاب "Scale effect" به جای "Genie effect" سرعت کوچک کردن پنجرهها را اندکی افزایش دهید.
۵. مرورگر اینترنت خود را سبک کنید
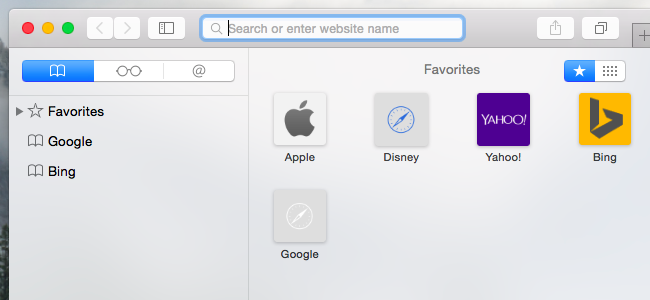
ممکن است مرورگر اینترنت شما همان اپلیکیشنی باشد که تمام مشکلات را به وجود آورده است. نکات و ترفندهای کلی در این رابطه بر روی مکها هم صادق هستند؛ مخصوصاً با توجه به عملکرد نسبتاً بد گوگل کروم بر روی Mac OS X.
سعی کنید تعداد افزونههای مرورگر خود را به حداقل برسانید و تبهای کمتری را همزمان در حال اجرا داشته باشید تا منابع سیستمی کمتری را به مصرف برسانید.
همچنین میتوانید از مرورگر Safari که به همراه Mac OS X عرضه میشود استفاده کنید که به نظر میرسد از کروم عملکرد بهتری داشته باشد (به ویژه هنگامی که صحبت از عمر باطری در میان باشد). اگر میتوانید با Safari کنار بیایید و وابستگی به قابلیت یا افزونه خاصی از کروم ندارید، حتماً آن را امتحان کنید.
۶. FileVault Disk Encryption را غیر فعال کنید
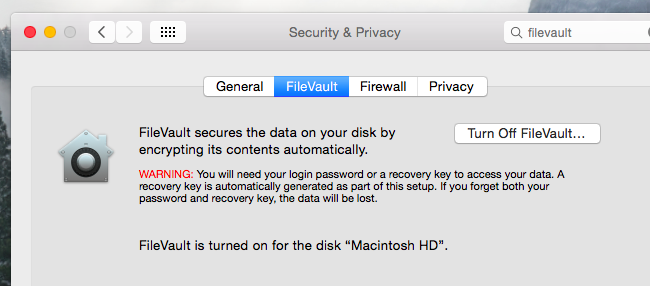
رمزگزاری دیسک به روش FileVault به صورت پیشفرض بر روی Mac OS X Yosemite فعال است. این قابلیت کمک میکند تا فایلهای شما در مک از امنیت بیشتری برخوردار باشند و حتی در صورت سرقت هم جلوی دسترسی افراد به آنها گرفته شود. این قابلیت همچنین جلوی تغییر پسورد بر روی مک و Sign in بدون اجازه را میگیرد.
بر روی برخی مکها فعال بودن این قابلیت ممکن است موجب بوت یا Sign in بسیار کند شود. اگر مشکل شما هم این است، میتوانید با رفتن به System Preferences و کلیک بر روی آیکون "Security & Privacy" و سپس کلیک بر روی عنوان "FileVault" ویژگی FileVault disk encryption را خاموش کنید. توصیه میکنیم این ویژگی را فعال نگه دارید، مگر اینکه زمان بوت یا Sign in شما بسیار طولانی باشد.
۷. Finder را سریعتر کنید
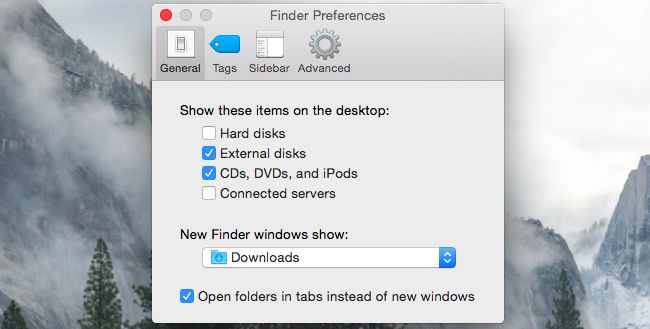
وقتی پنجرهی فایندر را باز میکنید تا فایلهای خود را ببینید، به صورت پیشفرض حالت نمایش "All My Files" باز میشود. اگر تعداد فایلهای زیادی بر روی مک خود دارید، این حالت نمایش ممکن است مدت زمان بارگزاری زیادی داشته باشد و هر بار که پنجرهی جدید فایندر را باز میکنید مجبور باشید مدت زمان زیادی منتظر بمانید.
میتوانید با کلیک بر روی منوی فایندر و انتخاب "Preferences" و انتخاب فولدر مورد نظرتان در قسمت "New Finder Windows Show" سرعت اجرای فایندر را بالا ببرید. برای مثال میتوانید فولدر Downloads را انتخاب کنید تا دیگر با حالت نمایش All My Files در هر بار بازکردن فایندر مواجه نشوید.
۸. فضای دیسک را آزاد کنید
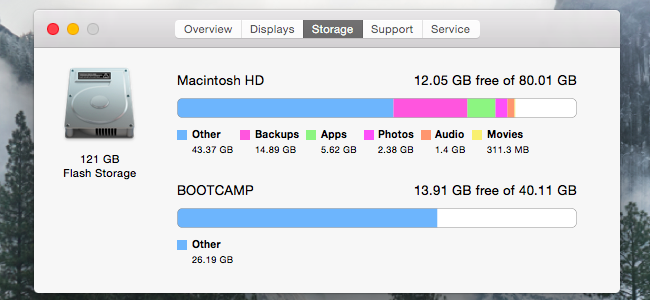
مانند همهی کامپیوترها، اگر فضای خالی اندکی بر روی دیسک خود دارید، خالی کردن مقداری فضا موجب سریعتر شدن سیستمعامل میشود. برای بررسی این مورد، بر روی منوی Apple کلیک کنید، گزینهی "About This Mac" را انتخاب کرده و در قسمت "Storage" وضعیت فضای خالی دیسک خود را مشاهده کنید. اگر فضای خالی به اندازه کافی وجود نداشت، احتیاج به خالی کردن مقداری فضا خواهید داشت.
۹. با ریست کردن SMC انواع مشکلات را برطرف کنید
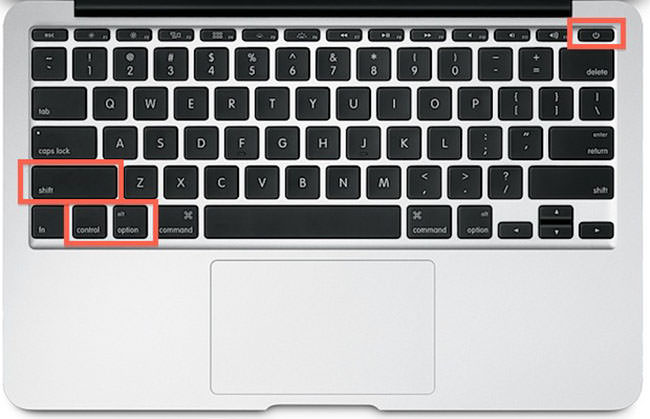
با استفاده از این ترفند مفید طیف گستردهای از مشکلات سیستمی مک برطرف خواهند شد. ریست کردن System Management Controller یا به اختصار SMC همه نوع مشکل از عملکرد کند گرفته تا مشکلات بالا آمدن سیستم و حتی مشکلات سخت افزاری Wi-Fi را هم مرتفع میکند. این کار هیچگونه اطلاعاتی را پاک نخواهد کرد؛ بلکه بیشتر شبیه به راهاندازی مجدد سیستم در سطحی پایینتر است.
۱۰. نصب مجدد Mac OS X
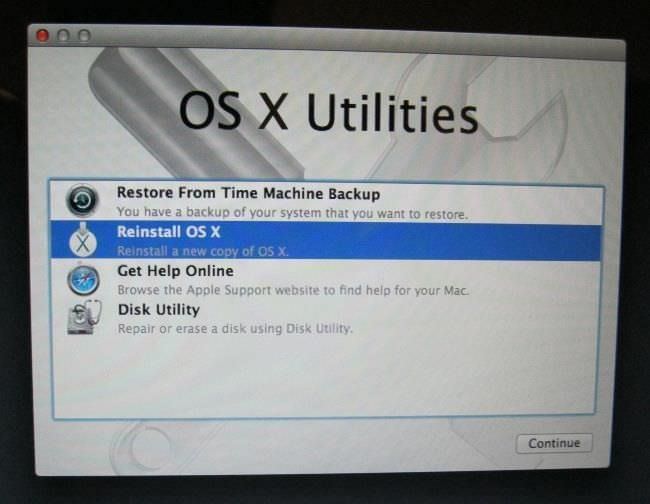
وقتی هیچکدام از روشها جواب نداد، نصب مجدد سیستمعامل را امتحان کنید. این یک ترفند خوب برای هر دستگاهی است؛ حتی اگر مشکلی بر روی آیفون یا آیپد خود دارید هم میتوانید از این روش استفاده کنید.
با فرض اینکه نسخهی پشتیبان از اطلاعات مهم خود دارید، میتوانید Mac OS X را مجدداً بر روی مک خود نصب کنید. این کار بسیار از نصب مجدد ویندوز آسانتر است. تنها کافیست به recovery mode بوت کنید، فرآیند نصب را شروع کرده و مک شما همهی چیزهای مورد نیاز را از اپل دانلود میکند. اما حتماً قبل از شروع فرآیند از اطلاعات مهم خود نسخهی پشتیبان تهیه کنید.
در نهایت اگر مک شما از هارد دیسک درایو مکانیکی استفاده میکند، ارتقاء به SSD یک روش تضمینی برای افزایش سرعت در هر کامپیوتری است
واما ویندو:(البته یه بارگفته شده بود در مطالب قبل ولی اینبار متفاوتر و کامل تره )
مرتبسازی
یکی از اصلیترین گزینهها در مورد فایلها در اکسپلورر ویندوز، گزینه Sort by یا «مرتبسازی براساس...» است. این گزینه از دو طریق قابل دسترسی است: در تمام نسخههای ویندوز، با کلیک راست در فضای خالی اکسپلورر و در ویندوزهای بالاتر از نسخه 8، از طریق نوار بالای اکسپلورر (که به روبان یا ribbon مشهور است) و در تب View.
هنگامی که Sort by را میزنید، با یک زیرمنوی سه قسمتی مواجه میشوید. در قسمت بالا مواردی که میتوانید در حال حاضر بر اساس آنها مرتبسازی را انجام دهید، نمایش داده میشود؛ مانند نام، تاریخ یا عنوان. در قسمت میانی، دو گزینه Ascending و Descending وجود دارد که با انتخاب اولی، مرتبسازی به صورت صعودی (اعداد از کوچک تا بزرگ یا حروف از ابتدای الفبا تا پایان) و با انتخاب دومی، به صورت نزولی صورت میگیرد. در قسمت سوم و پایین هم یک گزینه ...More دیده میشود که در مورد آن توضیح خواهیم داد.
مهمترین قسمت در زیرمنوی مرتبسازی، همان بخش بالا یعنی موارد مرتبسازی است. هنگامی که برای بار نخست این زیرمنو نمایش داده میشود، مواردی عمومی مانند نام (Name)، اندازه فایل (Size) و نوع آنها (Type) وجود دارد، اما اگر بخواهیم موارد بیشتری را به این فهرست بیفزاییم، چه باید بکنیم؟ با زدن گزینه ...More، دیالوگی باز میشود که فهرست بلند بالای تمام مواردی که ویندوز برای مرتبسازی ارائه میکند، در آن است.
خود عمل مرتبسازی ساده است: گزینه مورد نظرتان را از زیرمنو کلیک میکنید تا مرتبسازی براساس آن انجام شود. اما این عمل را چگونه میتوان هوشمندانهتر انجام داد؟ پاسخ در استفاده از موارد متنوعی است که ویندوز در اختیارتان میگذارد. برای مثال، فولدر دانلودهایتان را در نظر بگیرید. به احتمال زیاد در داخل آن انواع فایلها و فولدرها وجود دارد. حال تصور کنید میخواهید فایلی را که بتازگی دانلود کردهاید پیدا کنید. برای این کار در این فولدر، مرتبسازی براساس زمان ساختهشدن (Date created) را به صورت نزولی انجام میدهید تا جدیدترین فایلها (یا فولدرهای) دانلود شده در بالا قرار بگیرند و بتوانید براحتی فایل موردنظرتان را بیابید.
برای انجام سریع و آسانتر این عمل، کافی است در حالت نمایش جزئیات (Details)، روی عنوان هر ستون بزنید تا مرتبسازی براساس آن انجام شود. هنگام مرتبسازی بر پایه یک ستون، فلش کوچکی در بالای عنوان آن نشان داده میشود که نشاندهنده صعودی (فلش رو به بالا) یا نزولی بودن این مرتبسازی است. با کلیک دوباره روی عنوان، این نوع مرتبسازی معکوس میشود.
فیلتر کردن
فیلتر کردن فایلها گزینه سومی است که از دو گزینه پیشین هم مرموزتر است! دلیلش هم تا حدی واضح است: تنها راه دسترسی به این قابلیت در ویندوز، استفاده از فلشهای کوچکی است که در حالت نمایش جزئیات در کنار عنوان هر ستون با بردن مکاننمای ماوس روی آن دیده میشود. مطمئنم اولین باری که یکی از این فلشها را بزنید، متعجب خواهید شد که چرا قبلا این گزینه را ندیده بودید! موارد فیلتر مربوط به هر ستون نیز در اصل همان گروههایی است که ویندوز استفاده میکند.
شاید بهترین ترجمهای که میتوان از فیلترها در ویندوز ارائه کرد، این باشد: «فایلهایی را میخواهم که...». یعنی مثلا در همان فولدر دانلودهایتان، فایلهایی با پسوند pdf را میخواهید. برای این کار فلش ستون مربوط به نوع (Type) را میزنید و از انواع فایلها، تیک pdf را انتخاب میکنید. تنها فایلهای pdf در فولدر نمایش داده میشود و دیگر فایلها محو میشود. برای برگشت به حالت قبل هم تیک را برمیدارید.
اما هیجانانگیزترین نکته در باب فیلتر کردن فایلها، امکان اعمال چند فیلتر به صورت همزمان است! دوباره به همان فولدر دانلودها بازمیگردیم.
این بار شما «فایلهای فشردهای را میخواهید که هفته پیش دانلود کرده بودید و نامشان با حرف B شروع میشد». فکر میکنید یافتن این فایلها چقدر طول بکشد؟ با فیلترها، چند ثانیه! از ستون نوع، RAR و ZIP را تیک میزنید تا تمام فایلهای فشرده نمایش داده شوند. سپس از ستون زمان ساخت، گزینه Last week را انتخاب میکنید و از ستون نام هم گزینه A-H را تا به فایلهایی که میخواستید، دست یابید!
گروهبندی
گروهبندی قابلیت جالبتری نسبت به مرتبسازی است و البته به همین میزان هم ناشناختهتر! این گزینه که عنوان Group by یا «گروهبندی بر اساس...» را دارد، شبیه گزینه مرتبسازی هم از طریق نوار بالا و هم کلیک راست روی فضای خالی قابل دسترسی است. نحوه عملکرد آن هم مانند مرتبسازی با کلیک روی موردی است که میخواهید گروهبندی براساس آن صورت گیرد.
هنگامی که شما گروهبندی را میزنید، ویندوز فایلها و فولدرها را در گروههایی نمایش میدهد که هر کدام عنوانی دارند و در کنار این عنوان فلشی برای باز کردن یا جمع کردن آن گروه وجود دارد. نکته جالب در مورد گروههبندی، نحوه انتخاب گروهها توسط ویندوز است. ویندوز گروهها را به صورت «کاربرپسند» انجام میدهد.
برای مثال اگر شما گروهبندی را براساس اندازه انجام دهید، گروهها عناوینی به این صورت دارند: ریز (Tiny)، کوچک (Small)، متوسط (Medium) و به همین صورت تا غولپیکر (Gigantic)! همچنین در کنار عنوان هر گروه، دو پرانتز هم وجود دارد. در پرانتز اول، اندازه کمی آن گروه نمایش داده میشود که مثلا فایلهای غولپیکر، فایلهایی است که اندازهشان از 128 مگابایت بیشتر است. در پرانتز دوم هم عددی است که نشاندهنده تعداد فایل یا فولدری است که در هر گروه قرار دارد.
دقیقا مانند مرتبسازی، در گروهبندی هم میتوانید موارد مورد استفاده را از طریق گزینه ...More تعیین کنید. همچنین توجه داشته باشید مواردی که برای هر کدام از مرتبسازی یا گروهبندی به فهرست اضافه میکنید، توسط گزینه دیگر هم قابل استفاده است.
گروهبندی ابزار بسیار قدرتمندی است و با استفاده از موارد آن میتوانید کارهای بسیار جالبی انجام دهید. بگذارید مثالی بزنیم: تصور کنید مجموعه بزرگی از تصاویر برای پسزمینه رایانهتان را در فولدر جمعآوری کردهاید. حال برای رایانهتان مانیتوری با رزولوشن بالاتر خریدهاید و تعدادی از این تصاویر که رزولوشن پایینتری دارند، دیگر به کارتان نمیآید و میخواهید حذفشان کنید. اینجاست که گروهبندی به کمکتان میآید.
یکی از موارد گروهبندی، ابعاد (Dimensions) است که در اصل همان رزولوشن تصویر است. با گروهبندی بر اساس این مورد، براحتی میتوانید تمام گروههای ابعادی تصاویرتان را ببینید و ابعادی را که لازم ندارید با انتخاب گروهشان (کلیک روی عنوان گروه) مانند فایلهای عادی پاک کنید.
مرتبسازی
یکی از اصلیترین گزینهها در مورد فایلها در اکسپلورر ویندوز، گزینه Sort by یا «مرتبسازی براساس...» است. این گزینه از دو طریق قابل دسترسی است: در تمام نسخههای ویندوز، با کلیک راست در فضای خالی اکسپلورر و در ویندوزهای بالاتر از نسخه 8، از طریق نوار بالای اکسپلورر (که به روبان یا ribbon مشهور است) و در تب View.
هنگامی که Sort by را میزنید، با یک زیرمنوی سه قسمتی مواجه میشوید. در قسمت بالا مواردی که میتوانید در حال حاضر بر اساس آنها مرتبسازی را انجام دهید، نمایش داده میشود؛ مانند نام، تاریخ یا عنوان. در قسمت میانی، دو گزینه Ascending و Descending وجود دارد که با انتخاب اولی، مرتبسازی به صورت صعودی (اعداد از کوچک تا بزرگ یا حروف از ابتدای الفبا تا پایان) و با انتخاب دومی، به صورت نزولی صورت میگیرد. در قسمت سوم و پایین هم یک گزینه ...More دیده میشود که در مورد آن توضیح خواهیم داد.
مهمترین قسمت در زیرمنوی مرتبسازی، همان بخش بالا یعنی موارد مرتبسازی است. هنگامی که برای بار نخست این زیرمنو نمایش داده میشود، مواردی عمومی مانند نام (Name)، اندازه فایل (Size) و نوع آنها (Type) وجود دارد، اما اگر بخواهیم موارد بیشتری را به این فهرست بیفزاییم، چه باید بکنیم؟ با زدن گزینه ...More، دیالوگی باز میشود که فهرست بلند بالای تمام مواردی که ویندوز برای مرتبسازی ارائه میکند، در آن است.
خود عمل مرتبسازی ساده است: گزینه مورد نظرتان را از زیرمنو کلیک میکنید تا مرتبسازی براساس آن انجام شود. اما این عمل را چگونه میتوان هوشمندانهتر انجام داد؟ پاسخ در استفاده از موارد متنوعی است که ویندوز در اختیارتان میگذارد. برای مثال، فولدر دانلودهایتان را در نظر بگیرید. به احتمال زیاد در داخل آن انواع فایلها و فولدرها وجود دارد. حال تصور کنید میخواهید فایلی را که بتازگی دانلود کردهاید پیدا کنید. برای این کار در این فولدر، مرتبسازی براساس زمان ساختهشدن (Date created) را به صورت نزولی انجام میدهید تا جدیدترین فایلها (یا فولدرهای) دانلود شده در بالا قرار بگیرند و بتوانید براحتی فایل موردنظرتان را بیابید.
برای انجام سریع و آسانتر این عمل، کافی است در حالت نمایش جزئیات (Details)، روی عنوان هر ستون بزنید تا مرتبسازی براساس آن انجام شود. هنگام مرتبسازی بر پایه یک ستون، فلش کوچکی در بالای عنوان آن نشان داده میشود که نشاندهنده صعودی (فلش رو به بالا) یا نزولی بودن این مرتبسازی است. با کلیک دوباره روی عنوان، این نوع مرتبسازی معکوس میشود.
فیلتر کردن
فیلتر کردن فایلها گزینه سومی است که از دو گزینه پیشین هم مرموزتر است! دلیلش هم تا حدی واضح است: تنها راه دسترسی به این قابلیت در ویندوز، استفاده از فلشهای کوچکی است که در حالت نمایش جزئیات در کنار عنوان هر ستون با بردن مکاننمای ماوس روی آن دیده میشود. مطمئنم اولین باری که یکی از این فلشها را بزنید، متعجب خواهید شد که چرا قبلا این گزینه را ندیده بودید! موارد فیلتر مربوط به هر ستون نیز در اصل همان گروههایی است که ویندوز استفاده میکند.
شاید بهترین ترجمهای که میتوان از فیلترها در ویندوز ارائه کرد، این باشد: «فایلهایی را میخواهم که...». یعنی مثلا در همان فولدر دانلودهایتان، فایلهایی با پسوند pdf را میخواهید. برای این کار فلش ستون مربوط به نوع (Type) را میزنید و از انواع فایلها، تیک pdf را انتخاب میکنید. تنها فایلهای pdf در فولدر نمایش داده میشود و دیگر فایلها محو میشود. برای برگشت به حالت قبل هم تیک را برمیدارید.
اما هیجانانگیزترین نکته در باب فیلتر کردن فایلها، امکان اعمال چند فیلتر به صورت همزمان است! دوباره به همان فولدر دانلودها بازمیگردیم.
این بار شما «فایلهای فشردهای را میخواهید که هفته پیش دانلود کرده بودید و نامشان با حرف B شروع میشد». فکر میکنید یافتن این فایلها چقدر طول بکشد؟ با فیلترها، چند ثانیه! از ستون نوع، RAR و ZIP را تیک میزنید تا تمام فایلهای فشرده نمایش داده شوند. سپس از ستون زمان ساخت، گزینه Last week را انتخاب میکنید و از ستون نام هم گزینه A-H را تا به فایلهایی که میخواستید، دست یابید!
گروهبندی
گروهبندی قابلیت جالبتری نسبت به مرتبسازی است و البته به همین میزان هم ناشناختهتر! این گزینه که عنوان Group by یا «گروهبندی بر اساس...» را دارد، شبیه گزینه مرتبسازی هم از طریق نوار بالا و هم کلیک راست روی فضای خالی قابل دسترسی است. نحوه عملکرد آن هم مانند مرتبسازی با کلیک روی موردی است که میخواهید گروهبندی براساس آن صورت گیرد.
هنگامی که شما گروهبندی را میزنید، ویندوز فایلها و فولدرها را در گروههایی نمایش میدهد که هر کدام عنوانی دارند و در کنار این عنوان فلشی برای باز کردن یا جمع کردن آن گروه وجود دارد. نکته جالب در مورد گروههبندی، نحوه انتخاب گروهها توسط ویندوز است. ویندوز گروهها را به صورت «کاربرپسند» انجام میدهد.
برای مثال اگر شما گروهبندی را براساس اندازه انجام دهید، گروهها عناوینی به این صورت دارند: ریز (Tiny)، کوچک (Small)، متوسط (Medium) و به همین صورت تا غولپیکر (Gigantic)! همچنین در کنار عنوان هر گروه، دو پرانتز هم وجود دارد. در پرانتز اول، اندازه کمی آن گروه نمایش داده میشود که مثلا فایلهای غولپیکر، فایلهایی است که اندازهشان از 128 مگابایت بیشتر است. در پرانتز دوم هم عددی است که نشاندهنده تعداد فایل یا فولدری است که در هر گروه قرار دارد.
دقیقا مانند مرتبسازی، در گروهبندی هم میتوانید موارد مورد استفاده را از طریق گزینه ...More تعیین کنید. همچنین توجه داشته باشید مواردی که برای هر کدام از مرتبسازی یا گروهبندی به فهرست اضافه میکنید، توسط گزینه دیگر هم قابل استفاده است.
گروهبندی ابزار بسیار قدرتمندی است و با استفاده از موارد آن میتوانید کارهای بسیار جالبی انجام دهید. بگذارید مثالی بزنیم: تصور کنید مجموعه بزرگی از تصاویر برای پسزمینه رایانهتان را در فولدر جمعآوری کردهاید. حال برای رایانهتان مانیتوری با رزولوشن بالاتر خریدهاید و تعدادی از این تصاویر که رزولوشن پایینتری دارند، دیگر به کارتان نمیآید و میخواهید حذفشان کنید. اینجاست که گروهبندی به کمکتان میآید.
یکی از موارد گروهبندی، ابعاد (Dimensions) است که در اصل همان رزولوشن تصویر است. با گروهبندی بر اساس این مورد، براحتی میتوانید تمام گروههای ابعادی تصاویرتان را ببینید و ابعادی را که لازم ندارید با انتخاب گروهشان (کلیک روی عنوان گروه) مانند فایلهای عادی پاک کنید.